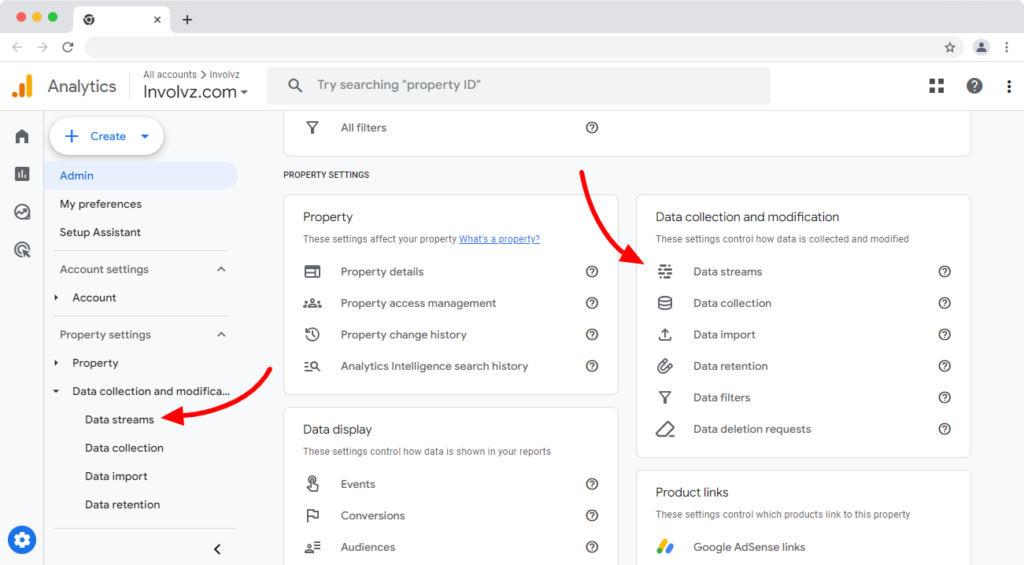Guideline: How to use Acquisition Reports in Google Analytics 4
Google Analytics displays the origin of your visitors and this is most frequently used and valued feature of it. Traffic acquisition reports are used to make decisions about future marketing campaigns. Despite the fact that Google Analytics GA4 can display this information, a few interface elements may be more difficult to understand than in Universal …
Guideline: How to use Acquisition Reports in Google Analytics 4 Read More »