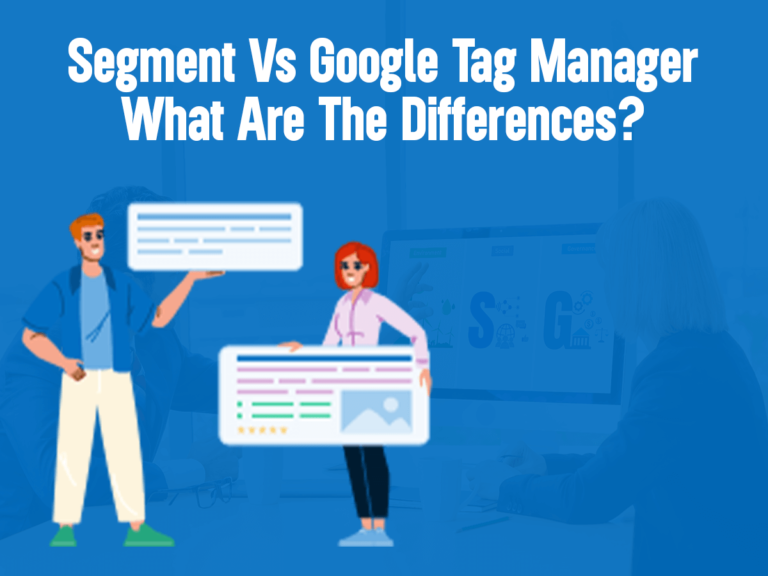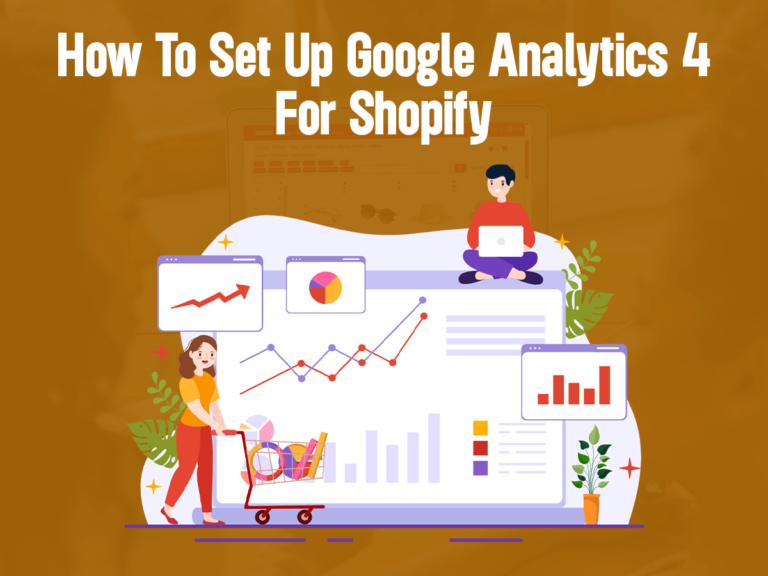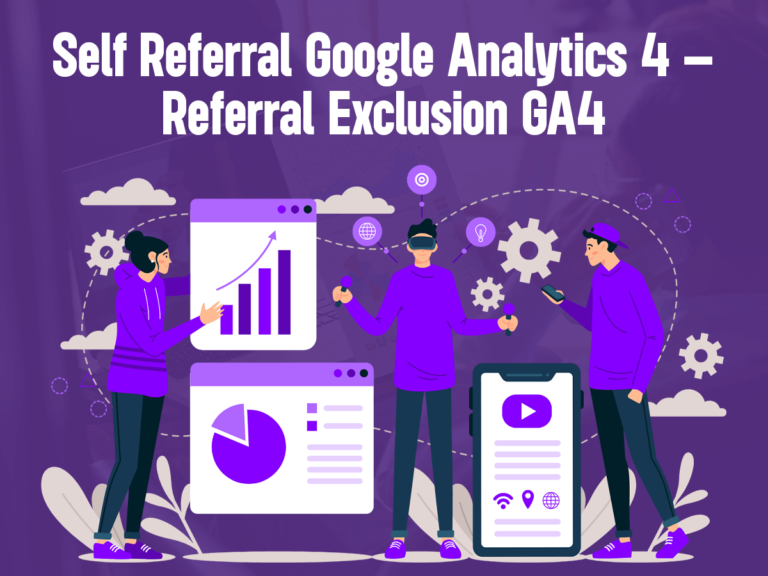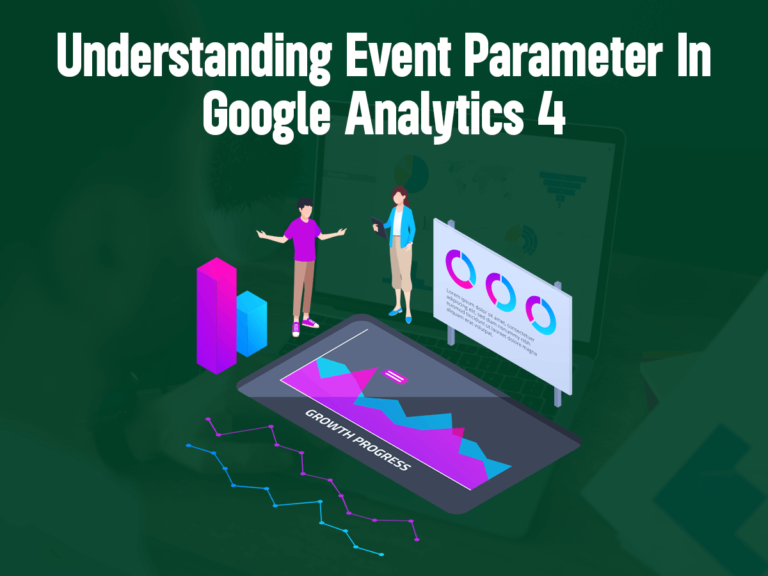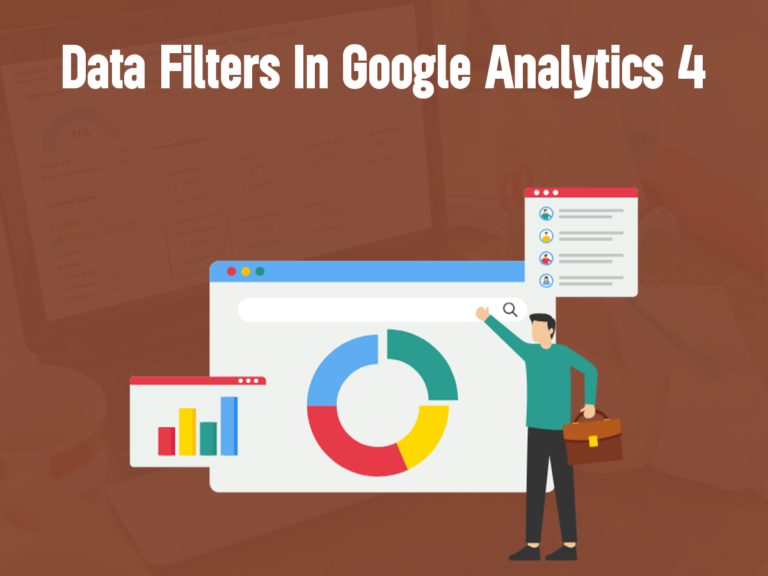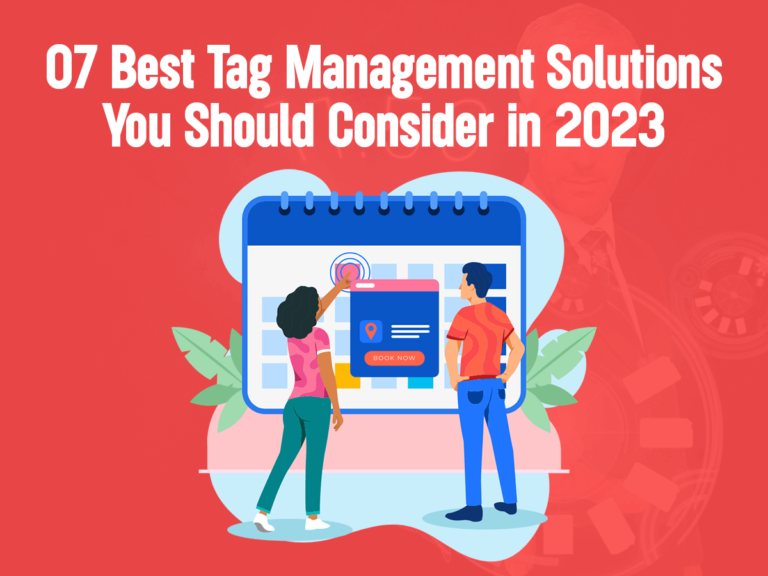
07 Best Tag Management Solutions You Should Consider in 2023
What is Tag Management? Tag management is the practice of using a specialized system or platform to manage and deploy various snippets of code, known as tags, onto a website or digital property. These tags are often used for tracking