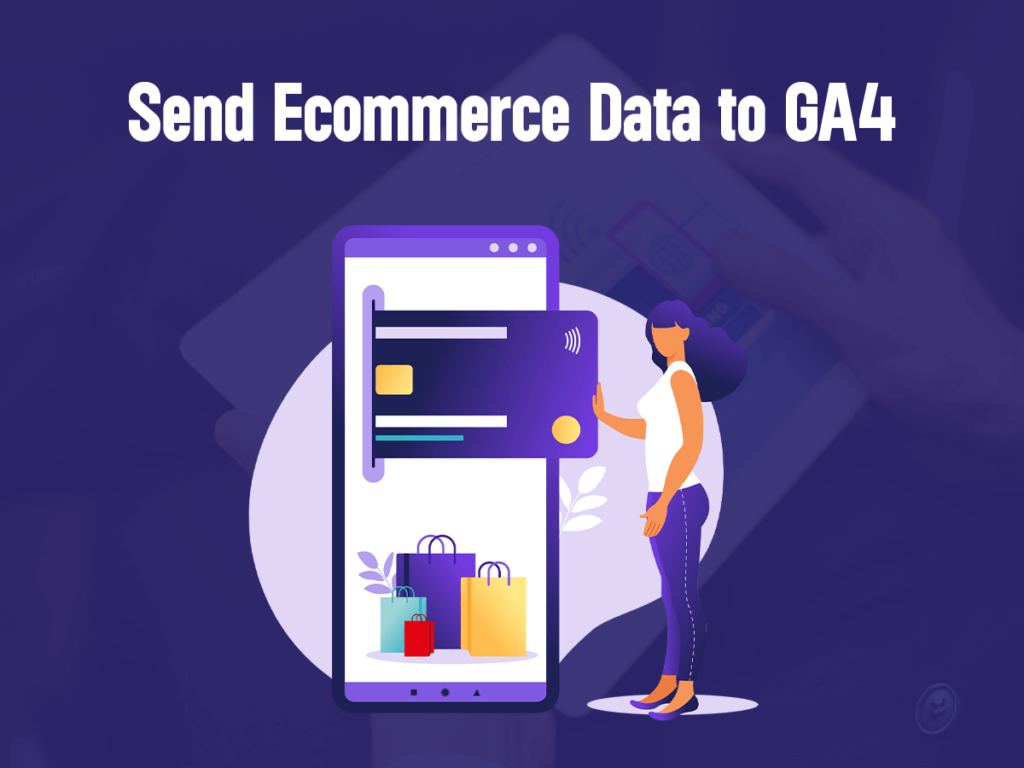Google Ads Conversion Tracking Vs All Tracking
In today’s era, the tech field has surpassed the sky. Whether you want to run a business or purchase something, you’ll have technology at your fingertips. Likewise, hundreds of free and paid tools are at your hand when it comes to monitoring a website. Google Ads conversions have a separate hype in assessing the transformation of your site.
Recently a controversy came forward that All Tracking conversion is better than the Google Ads conversion tracking. If you’re running a business through a website, you must want a comparison between Google Ads Conversions and All Conversions.
This write-up provides a detailed review of both Google Ads Conversions and All Conversion. So, let’s get straight into it without wasting a single moment.
What Do You Know About Google Ads Conversions Tracking?
When we talk about Google Ads Conversion tracking, the initial element is it’s a free tool. The Google Ads Conversions let you know about people’s interactions with your website. It also allows you to analyze the strengths and weaknesses of your campaign.
With Google Ads Conversion Tracking, you can get the following terms.
- Ads Campaign Performance
- Email Sign-ups
- Downloads
- Key Actions
- Sales
- Contact Form
- Phone Number Calls
And many more depending upon your business requirements.
Related: If you Need Server-Side Tag Manager to Take Privacy Seriously Book Call Today for Consultation
What Do You Know About All Conversion Tracking?
Many tech gurus have acknowledged that all conversion tracking is the best partner for your website. With all conversion tracking, you’ll get the complete information about conversions on your website.
All conversion tracking will provide you with comprehensive conversion information rather than ads campaigns’ performance. Here is the information you can inquire about with your website’s conversions.
- Conversion Actions
- Store Visits
- Cross-Device Conversions
- Phone Calls
- Users Interaction
- Convincingness of Ads
And all the essential data you cannot get from Google Ads Conversion Tracking.
Visit: E-commerce Google Analytics Consulting
The Major Differences Between Google Ads Conversion Tracking & All Tracking
You are familiar with both tools, Google Ads tracking, and all conversion tracking. Now, it’s time to see what makes Google Ads conversion tracking different from All conversion tracking. Here are a few common differences between both tools.
1- Conversions
The most initial discrepancy between both tools is the calculation of conversion. When you use the Google Ads conversion tracking, it will only monitor the modifications from the Ads campaigns.
The Google Ads Conversion tracking will inform you about people’s interactions with your website through ads. You’ll also see the performance of your significant ads through Google ads tracking.
Meanwhile, when we talk about the All conversions insinuate, it’s a varied fiction. “All conversions” can give you detailed information about your website. You can get accurate data about traffic interaction.
The best thing about “all conversion” is that it will deliver you a column of visitors who’ve interacted with your business from your ads or other references. Therefore, most of you will like to choose all conversions to monitor your website more deeply.
2- Sale Tracking
It is an obvious thing to trace your sales in any business. If you run an ads campaign, a query may be jerking in your mind. Which conversion tool will be best for sales tracking? So, here’s the explanation. Google Ads conversion tracking is the best tool for tracking your sales.
Google Ads will notify you about every sale customers make through your ads. You’ll be able to see whether the ad campaigns are bringing more traffic to your website or not.
Therefore, in this case, Google Ads Conversion will be more than enough for you. In contrast, All conversions can also measure sales, but it’s up to you what tool you’ll choose for your convenience.
3- Leads Tracking
Besides sales tracking, lead tracking is a crucial step in successfully running your website. Now here comes a familiar question again. Which tool is best for lead tracking? Let it be more precise to you.
All conversions and lead tracking will be the best couple to run your business. You may not know, but All conversion tracking can trace the leads with sales. Tracking the leads through ad campaigns is mandatory to see the customer’s choices and interactions.
All conversion tracking will let you know about every single movement through your ads, whether it’s about purchasing or not. Meanwhile, the Google ads tracking cannot trace any lead through advertisements on your website.
The best windfall about lead tracking is that it allows you to make beneficial changes in ad campaigns according to consumers’ choices.
There’s also a simple way to differentiate between Google ads conversion and all conversion tracking. You’re already aware that the conversion tools make a column of all the assembled information. Place both columns parallel to each other. You’ll see a clear difference between the output of Google Ads Conversions and All conversion tracking.
GA4 is the future of measuring and understanding customers across websites and apps. It gathers data from the website and also the app to understand the customers’ journey better. GA4 includes privacy controls like cookieless measurement, behavioral modeling, and conversion modeling to provide intuitive and detailed control over what type of personal data is gathered for you and your users.
Data is the key and instead of using session-based data, GA4 utilizes event-based data. GA4 is quite minimalistic and clear. It offers many features and data filters are one of them. This article is all about data filters and how these filters can be helpful to know your customers well.
Data Filters in Google Analytics 4
Through a setting called Data Filters, GA4 allows you to include or exclude specific event data. These data filters have no impact on the historical data. The moment you apply the data filter, the impact is permanent on the data which you can’t reverse. In case, you like to hide data from specific reports without filtering the data out permanently, you can use report filters.
As can be seen from the screenshot given below, you can configure the data filter at the property level. Up to 10 data filters can be created in 1 GA4 property.
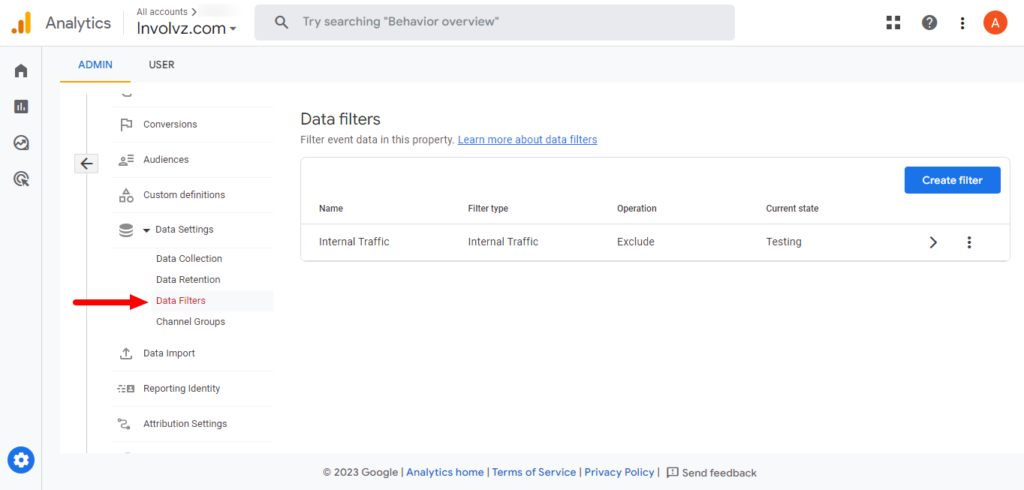
For testing your data filters, a test view can be created and used in Universal Analytics or GA3. But on the other hand, the Google Analytics 4 (GA4) property offers only one reporting view. That’s why another GA4 test property can be created and used to test data filters before using them to live GA4 property.
Read also: How to Use Google Analytics for Marketing
Types Of Data Filters
Google Analytics 4 supports the following 2 types of data filters.
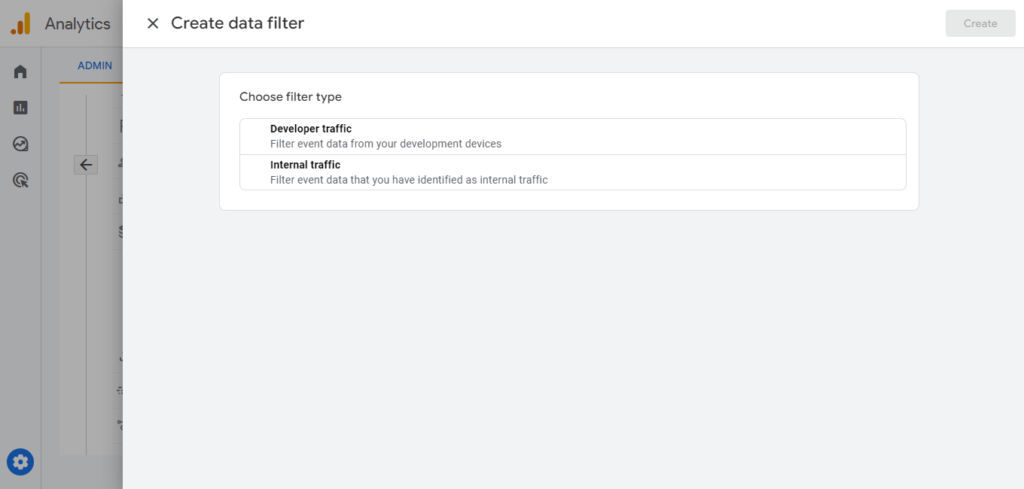
Developer traffic: It filters out activity from the developers that use the debug mode.
Internal traffic: It filters out the users with a single IP address or a range of IP addresses.
Developer Traffic Data Filter In GA4
Developer traffic comes from the frequent visits of the website/app developer. It includes traffic from the website developer who is responsible for developing, managing, and fixing tracking on the web or app. The developer traffic is useless as the developers are not your target audience. Here you can get help from the developer traffic data filter in GA4.
This data filter helps to exclude or remove data from the development and testing activities of your website developer so that it doesn’t skew your analytic data. This way, you can only get the data from your actual website/app visitors and obtain a more precise picture of how visitors are using your site.
For example, if your developer is making or testing changes to the website then the traffic generated by his activities shows up in your analytics. Here the “Developer Traffic” data filter can help you exclude that traffic data so you can get the data from actual visitors. This developer traffic will no longer show up in the real-time reporting. It filters data from all the reports of GA4 but not from the DebugView report.
Note: While using the GA4 test property, the developer traffic data filter is not required.
Related: Click Here if You Want to learn more About Conversion Tracking?
Set up Developer Traffic Data Filter
In order to set up the developer traffic filter, Open GA4 and then go to the Admin Page.
- Go to Data Settings and click Data Filters. Here Select the data stream you want to set up a filter for.
- Create a new filter by selecting “Developer Traffic filter”
- You should name the filter, such as, “Exclude Developers From GA4 Data” in the “Filter Name” field.
- Then select “Exclude” as the filter operation and choose the filter state.
- For testing your filter, select the “testing” option.
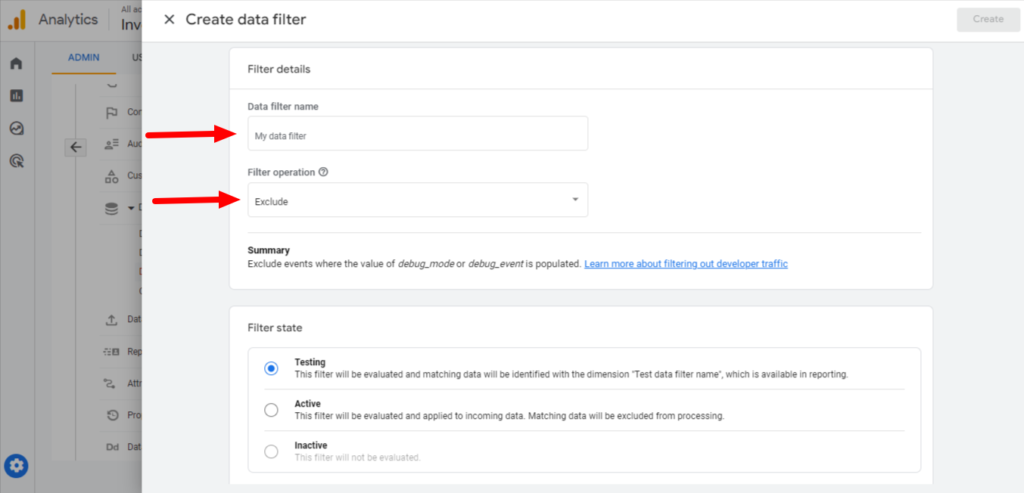
Internal Traffic Data Filter in GA4
You can easily filter out internal users’ activities from the data using a single IP address or a range of IP addresses and avoid them from appearing in reports. You can just exclude the website’s internal traffic but not from the app.
Read also: How to set up Shopify GA conversion tracking?
Set up Internal Traffic Data Filter
1: Define the IP address of you and your team.
2: For detecting the IP address of you and your team as internal traffic, you need to create a GA4 rule and for that, you need to log in to your GA4 property.
- Go to the Admin section and click on the particular Data Stream to check the details.
- Go to “Configure tag settings” and click on “Show all”. Then select “Define Internal Traffic”. Click on “Create” and set up the rule.
- Name the rule such as GA4 Internal Traffic.
- “traffic_type_value” should equal “internal”.
- Select the match type. For example, “IP address equals” and add your IP address from the first step to the “value” field. Then click on “Create”.
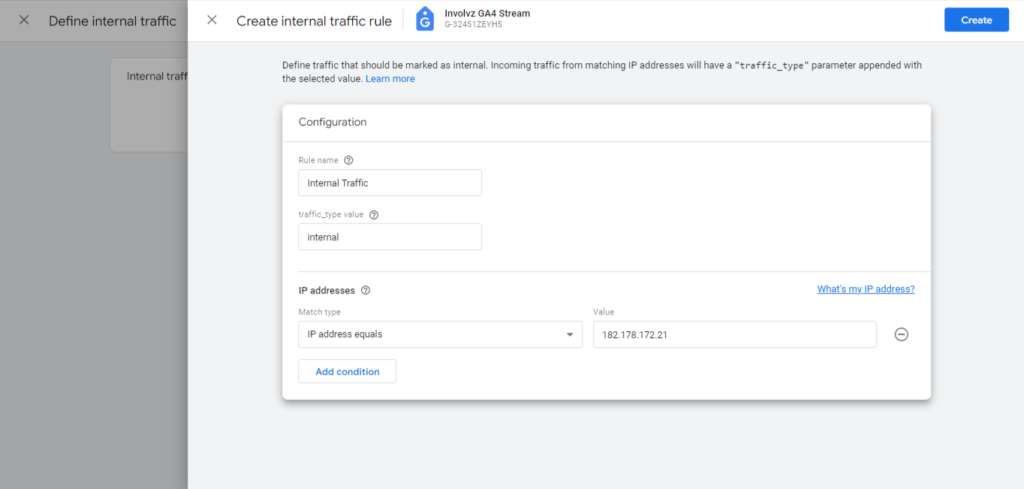
3: Block your internal traffic by creating a GA4 filter.
- Go to GA4 Admin → Data Settings → Data Filters
- Click on the “Create Filter”, select “Internal Traffic” and name the filter, for example, GA4 Internal Traffic Filter.
- “Filter Operation “ equals “Exclude”
- The parameter name “traffic_type” equals “internal”.
- For testing purposes, choose the filter state “Testing”. For making it live, choose “Active”.
- Google will provide instructions on how to test the filter.
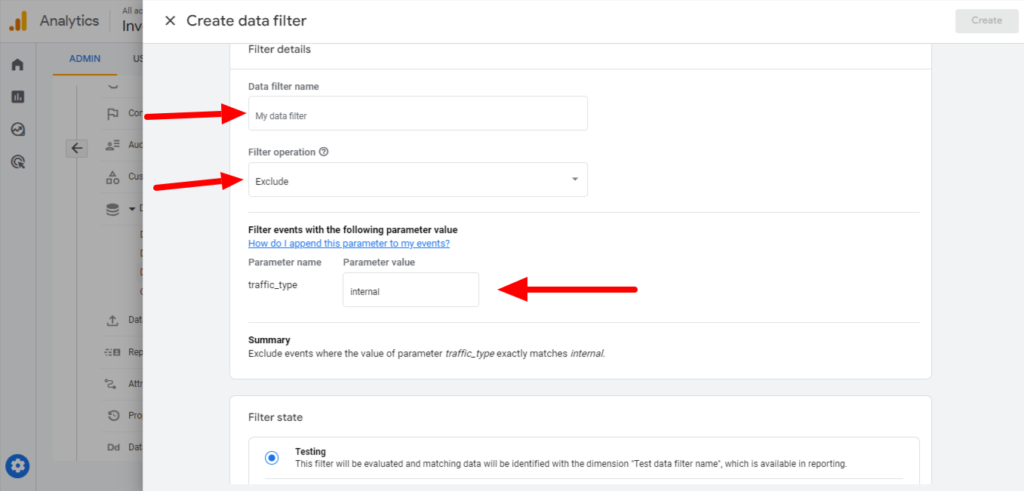
Types Of Filter Modes In GA4
Both GA4 data filters have one of the three modes or states that are given below:
- Testing
This state is used to test a filter before making it live. In testing state, a data filter is assessed by the GA4 without making any permanent modifications to analytics data.
- Active
For making the data filter live, an active state is used. When the data filter is active, it makes permanent changes in the analytics data.
- Inactive
This option is used to disable the data filter. When the data filter is inactive, GA4 doesn’t evaluate it and makes no permanent changes in the analytics data.
Limitations of the filters In GA4
GA4 offers just two filters: the developer traffic filter and the internal traffic filter. It is a major limitation as compared to Universal Analytics which allowed you to set up an Internal traffic filter, filtering by a hostname, language spam filter, convert all campaign names, convert all page URLs to lowercase, searching and replacing any parameter you want, and many more.
Another limitation is that the ga4 allows you to create up to 10 filters. On the other hand, Universal Analytics didn’t have such limitations.
We are also Offering GA4 Consulting Services for Business Owners of these Areas:
- Google Analytics Consultant Michigan
- Google Analytics Consultant UAE
- Google Analytics Consultant London
- Google Analytics Consultant Ireland
- Google Analytics Consultant Brisbane
Why Do You Need To Use Conversion Tracking?
There’s a frequently asked question: why does someone need to use the conversion tracking tools for their website? You might go through this query too. Don’t worry. Let’s move forward and fetch the crucial reasons that make you install conversion tracking on your website.
- Conversion tracking tools enable you to monitor the traffic on your website.
- You’ll understand more about the ads campaigns and keywords with the help of conversion tracking techniques.
- With various conversion tracking mechanisms, you’ll notice whether the customers came from your ads or through some cross-device.
- Conversion tracking makes the ads campaigns budget-friendly by instructing you about the ROI.
Here ROI is the return on investment that you spent on advertisements.
It is a fact that you’re not able to inquire about any of the enlisted terms without using any conversion tracking equipment. The optimistic thing about conversion tracking is using intelligent techniques like target CPA to optimize your ad drives.
Final Words
We hope you completely understand the difference between using Google ads conversion tracking and all tracking. Now, you can wield the conversion tools according to your sales & leads tracking necessities. Enjoy the perks of using conversion tracking on your website too.
Read Our Latest Guides About GA4 & Conversion Tracking: