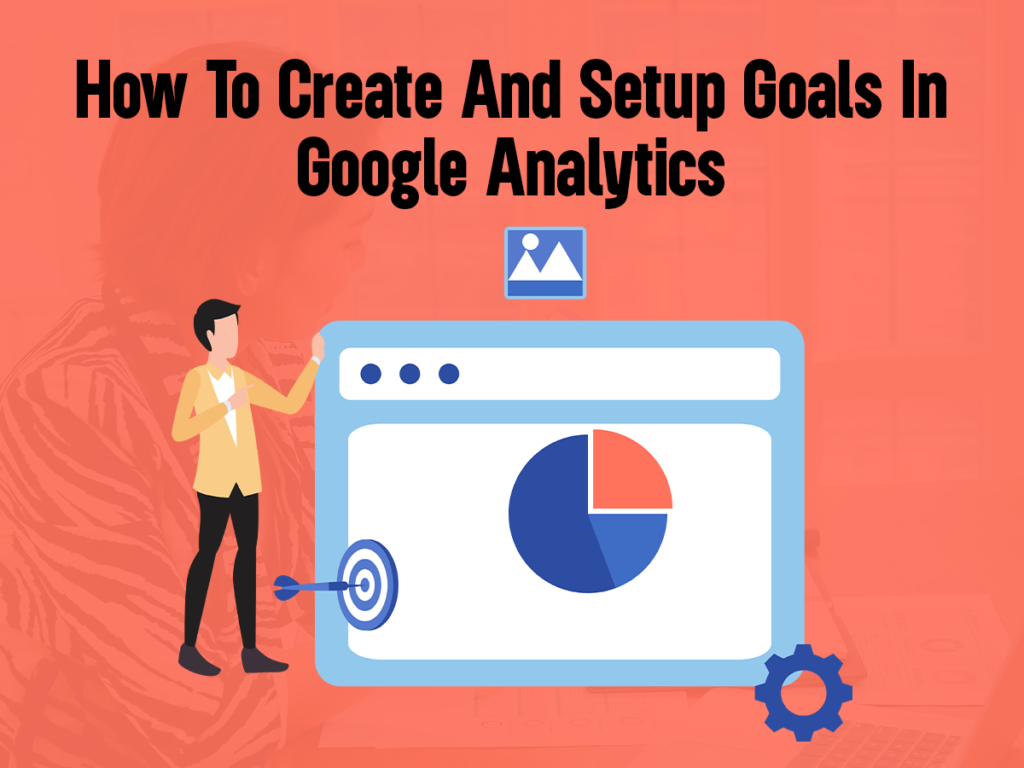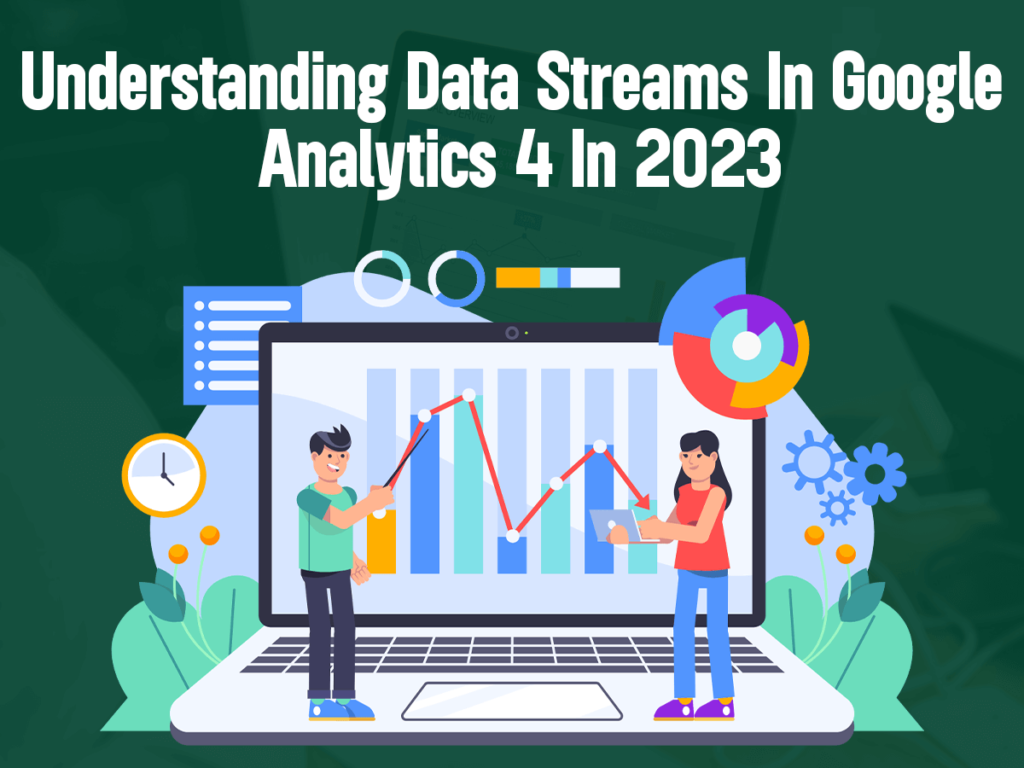How to Create and Setup Goals in Google Analytics
In Google Analytics, goals are any invaluable actions that visitors complete on your website. For instance, downloading media, filling forms, or making a purchase. By tracking the goals in GA tools, you can leverage effectual digital decisions and business prosperity.
Are you looking to get your Current Google Analytics Audit Done? Click Here
On top of all that, firstly, you need to know itty-bitty about creating goals in analytics. We have jotted down all the essential steps to create goals in Google analytics.
Related: Want to learn more About Conversion Tracking?
3-Salient Options to Devise Google Analytics Goals
Before we explain the process of goal creation, you must have an idea about the basic steps required for every goal.
1. Goal setup
The goal setup page unlocks three more categories including, template, custom, and smart goal. You can select any division according to your business demands.
- Template toggle offers you the pre-filled configuration, which you can edit later on—for instance, revenue, acquisition, enquiry, and engagement.
- Custom key is at your hand for designing goals specifically.
- The Smart goal option is only accessible if your account fulfills certain prerequisites. We will discuss it in the write-up afterward.
2. Goal description
In the second phase, you need to assign a name to the goal. Then provide the ID and Type particularly.

3. Goals details
The third phase follows the second, and you have to fill in the details of the selected goal.
Goal value: If your goal gives you any monetary benefit, you can enable its value.
Funnels: It will assist you in tracking the steps of users before a conversion happens.

How to Setup Goals in Google Analytics?
Now, let’s jump into the procedure that you require to create unique goals to track conversions in GA.
Step one
Log on to your analytics account and click ‘Admin’ on the left side of the taskbar.
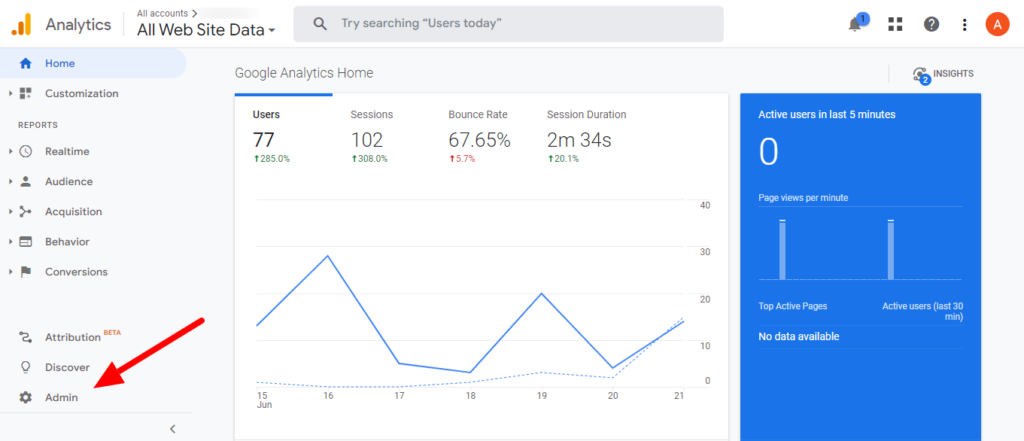
Step second
A new window pops up; select the ‘Goals’ under the View section.
Step third
You will land on the next page, click the ‘+ New goal’, or import from the gallery (it’ll only add template).
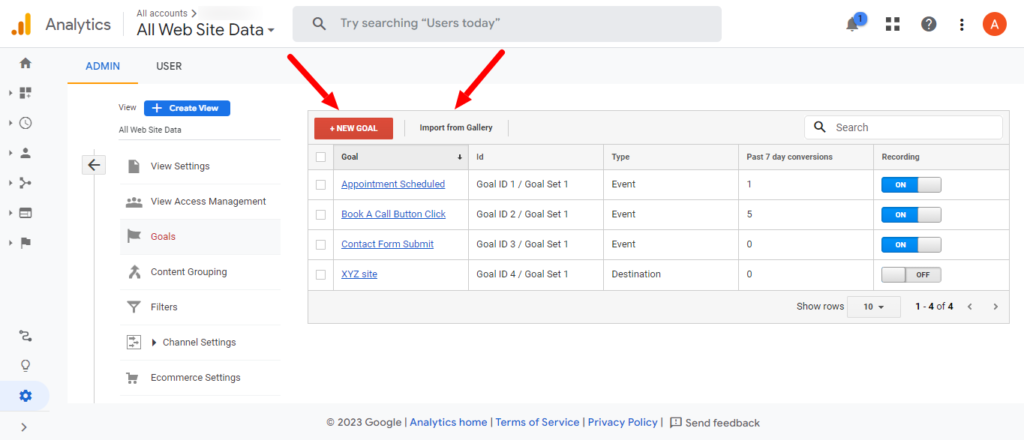
Step 4th
Here, fill out the Goal setup, choosing template or custom option.
Step 5th
Add your goal name, goal ID, and type.

Step 6th
Enter the goal configuration and save.

Step 7th
Once the goal is defined, you can view it in the ‘Goals’ property along with type, ID, past 7-day conversion, and recording status. You can also ON or Off the recording status.

Setting Up Various Goals In Google Analytics
For measuring the activities of consumers on your website, analytics has four major classes of goals.
- Duration goals
- Destination goals
- Event goals
- Page per session goals
- Smart goals
Duration Goals In Google Analytics
You can measure the minimum session time (second, minutes, hours) of visitors which qualify conversion onto your site. Follow the below process set up to duration goals.
- Firstly, click the New goal in view setting and redirect the Goal setup section.
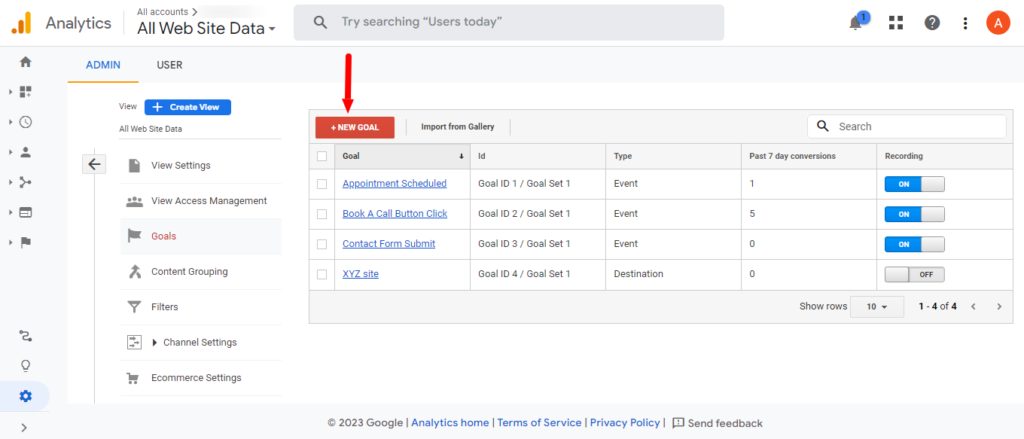
2. Then, name your goal, choose type Duration and continue.

3. On the goal detail page, enter the duration for conversion qualification. For example, we want to track how many consumers stick to web page for more than two minutes.
4. Verify and then Save it.

Destination Goals In Google Analytics
For examining how many visitors land on the pacific page, say cart page, payment page, or thank you page is under the destination goal.
- Click the New goal in view setting and select Custom in ‘Goal setup’ and continue.

2. Then, name your goal, choose type Destination and continue. Keep in mind; you have to enter /paymentpage.html instead of www.example.com//paymentpage.html.

3. Place the specific URL, turn on value, and funnel (optional). For instance, we want to track how many consumers land on the payment page.

4. Verify and then Save it.

Page / Session Goals In Google Analytics
For tracking page per session view, go with the following course.
- Click the New goal in the view setting and select Custom, and continue.

2. Then, name your goal, choose type page/session and continue.

3. Enter the number of pages for conversion. For instance, we want to trace more than two pages, as shown in the image.

- Verify and then Save it.
Event Goals In Google Analytics
To measure the interactions on your website or app, firstly, add an event into your account.
- Click the New goal in the view setting and select Custom, and continue.

2. Then, name your goal, choose the type of event, and continue.

3. Select the event conditions and value.

4. Verify and then Save it.
Create Smart Goals In Google Analytics
For setting smart goals, choose your goal name, and there you go. But your need to connect analytics account to Google Ads, says Google.
Google Analytics Goals Validation
So, to analyze whether your registered goal is actively operating or not, you need to follow these steps.
First of all, navigate to the real-time reports in your account on the left side of the taskbar.
Next, click the conversion under the report toggle.

If your goal is working accurately, you will see the active user; the goal hits the page.

Goals Reporting
The reports allow you the summary of conversion rate, goal completion status, goals value, and bounce rate in the data analytic account.
- To inspect the goal reporting, select the Conversion option.
- Then, click the Overview for different metrics.
- A graphical representation appears that will elaborate the entire metrics’ success.
Related: What is Not Possible When Linking a Google Ads Account To Google Analytics?
Goals Limitations
At once, you can create only 20 goals per view. But if you are concerned with more than two, you can either add additional view property or edit those not in use. Learn more about Google Analytics with Involvz.
Secondly, you can’t alter Goals ID and goal setup. However, you can change its name and type for other data analysis.
You can’t delete a goal once it’s generated but can make it mute or unmute.
In google analytics, goals are processed distinctively than regular analytics data.
Once you collect all the data, then you can apply the goals metrics to it.
Are you looking for conversion tracking help? get in touch with the Involvz team today!