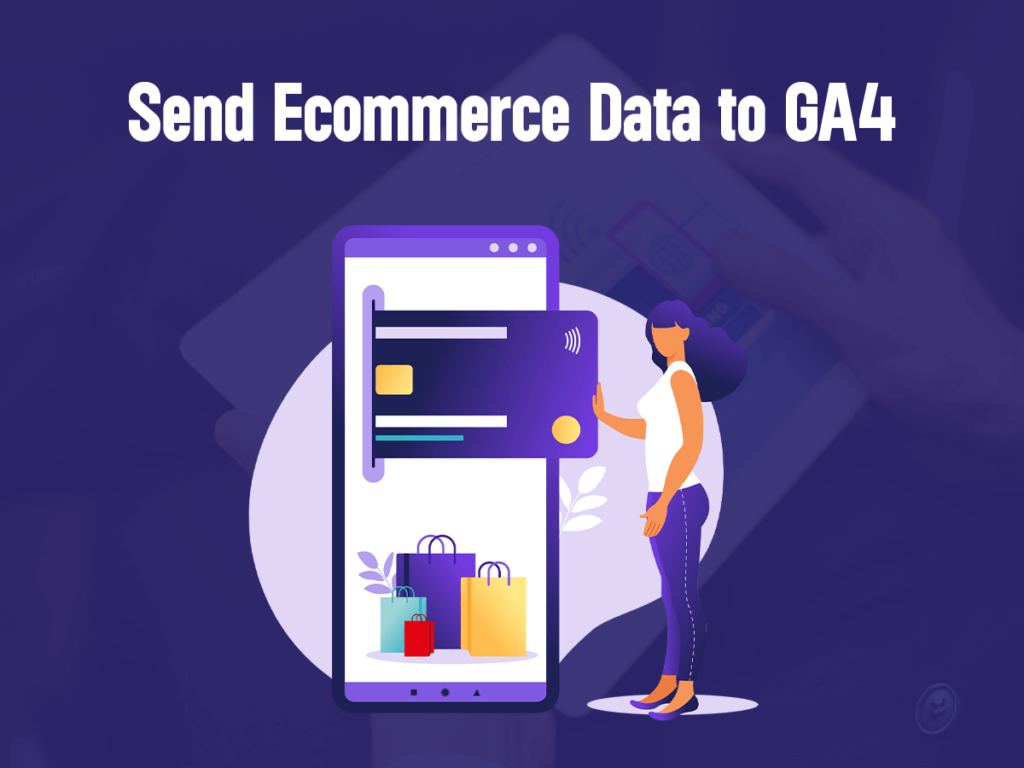Set Up Conversion Tracking in Google Analytics
for Shopify Store
In the world of business and marketing, your customer is the fuel to run a thriving trade. So, analyzing their behavior, interests, and mindset is crucial for generating more sales and leads. But how can you make it possible? Data is an easy way out.
Google Analytics is the data tool that can provide you with all the information about your Shopify store. Well, you spot it in the right place because we assemble a step-by-step guide for you on Google analytics Shopify integration from scratch.
How to Connect Google Analytics to Shopify ?
Below are the five pivotal steps that you need to follow to track affiliate sales in Google Analytics. Let’s dive straight into it.
1. Set Up New Google Analytics Account
This step is for those who don’t have the GA account, but if you have already created then skip to the next step.
- Firstly, navigate to https://analytics.google.com/ and log in to your Google account. If you don’t have a Google account, create it here.
- Once you sign in, a window will open up with four choices. Here, you should choose the ‘Web’ and fill in all the details about account name, website name, URL, category, country, and time zone.
- Click the ‘Get Tracking ID’ option to complete the process.
- After successfully creating the account, you will land on the website-tracking page, select the Admin.
- Then move over to the ‘Property column’ and click Tracking info >> tracking code. Copy the entire script code from here.
2. Set Up An Existing GA Account
If you already have a GA account, all you need to do is provide your credentials, username, and password.
- You will divert to the dashboard, where you find the ‘Admin’ option at the bottom left side of the panel.
- A new page will open up, click the ‘Create new account’ and select the website-tracking. Enter account name, website name, country, URL, category, and time zone.
- After providing all the information, click ‘Get Tracking ID’ and proceed to the next step.
- On the new screen, copy the website tracking code and save it for you.
3. Insert Google Analytics Tracking Code to Shopify
- Now, navigate and log in to your official Shopify account.
- There you will find the ‘Online store’ toggle on the left side of the menu bar. Select the ‘Preferences’ option there.
- A window will open up; here; you need to locate the Google Analytics account box.
- Paste the snippet you copied from GA. Once you correctly place it, you will see a unique UA-xxxxxx code under the Google Analytics section. That will indicate that you have successfully qualified for Google Analytics Shopify consolidation.
4. Check The Enable Status of GA
Monitoring the enabling status of your analytics account can help you from data redundancy. If you authorize analytics more than once, it will affect the actual results.
- To make sure of that, sign in to your Shopify account.
- Click ‘online store’ and then ‘Preferences’.
- On the next page, if you find the Google analytics box with any tracking code. That means you already enabled it. Otherwise, copy the tracking snippet there and turn it to enabled.
5. Verify Google Analytics Shopify Integration
Lastly, you should attest that your analytics account is connected to Shopify. For that, you can use either Google tag assistance or real-time reports.
Google Tag Assistance: If you install this browser extension, you will be able to inspect the number of tags on your website and tracking status ( with blue or green colors). Moreover, it will also notify about any issues to make adjustments for tracking tags.
Real-Time Reports: In the GA account, choose the option real-time and then Overview. A page will appear that shows you all the active users’ behavior on your site.
If you get access to all such data, it’s the sign you accurately integrate your accounts.
How to Add Conversion Tracking to Shopify?
Until now, you have effectively set up an account for conversion tracking. However, these steps only limit you to examine website traffic; activate the following toggles to track affiliate sales in Google analytics.
You can plug in two types of tracking; basic e-commerce and enhanced e-commerce.
Basic e-commerce tracking
- Head over to your Google Analytics account, select the Admin in the left corner of the screen; a new page will open up.
- Now, click the e-commerce setting under the ‘View column’.
- Moving to the next screen, turn on the enable e-commerce toggle and then enhanced e-commerce and click save.
Enhanced e-commerce tracking
By switching on this property, you will be able to track data specifically on how purchasers interact with your products and services.
- In this case, move to your Shopify account. Click the ‘Preferences’ button.
- Then in the Google Analytics section, turn on the ‘use enhanced e-commerce’ and save. You are all set to go.
Best Practices for Google Analytics Shopify Integration
To employ to the fullest extent of your google analytics account, we have compiled some data practices for your best experience using analytics for Shopify.
- Firstly, not all data metrics add value to your store. For instance, metrics like bounce rate, engagement rate, and purchase rate can be fruitful for analyzing your store performance in the Shopify store.
- Secondly, The data figures only represent the overall picture of Shopify’s performance. To deeply analyze data filters can help you.
- Lastly, always ensure whether you’re fetching clean data from true data points.
Involvz Offering GA4 Consulting Services for Business Owners of these Areas:
- Google Analytics Consultant Brisbane
- Google Analytics Consultant Ireland
- Google Analytics Consultant London
- Google Analytics Consultant New Zealand
Final Verdict
We hope this article assists you in setting up your Google analytics in Shopify. However, all this information, numbers, and reports can work out if you make practical solutions out of data.