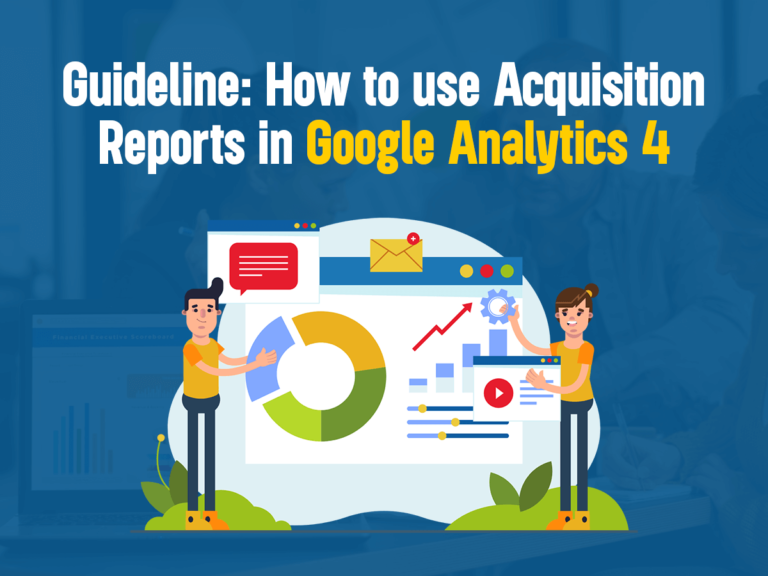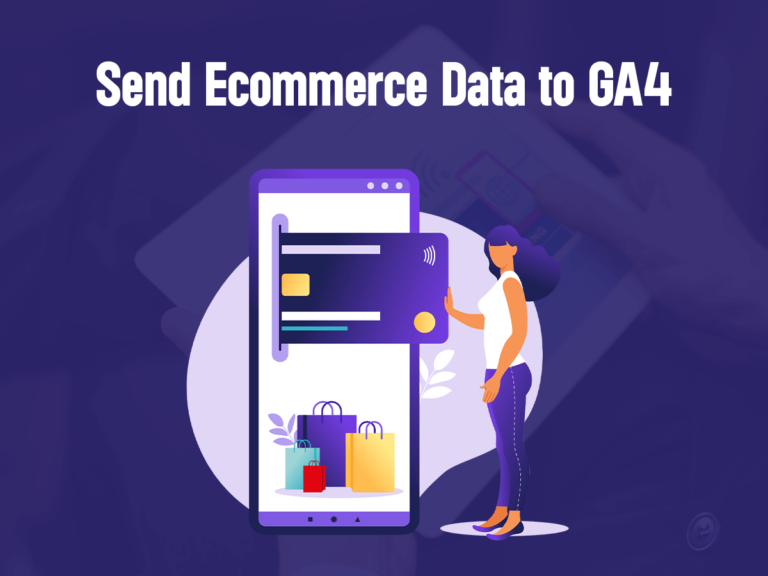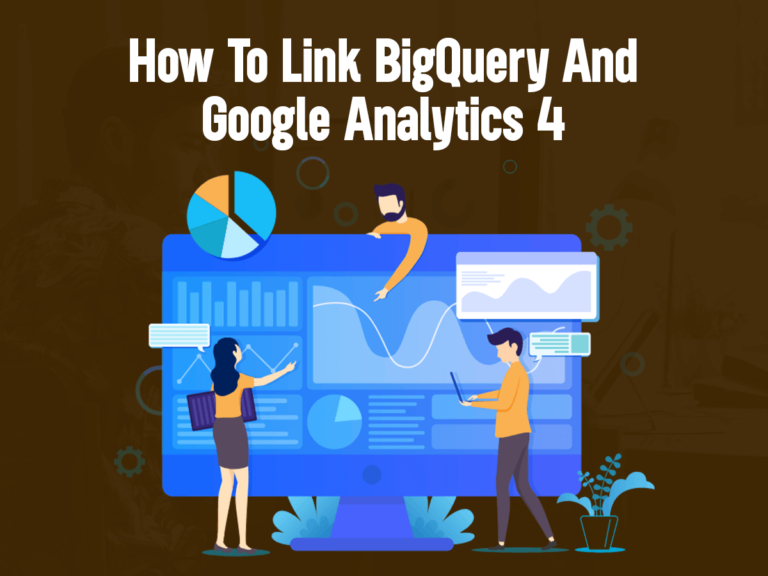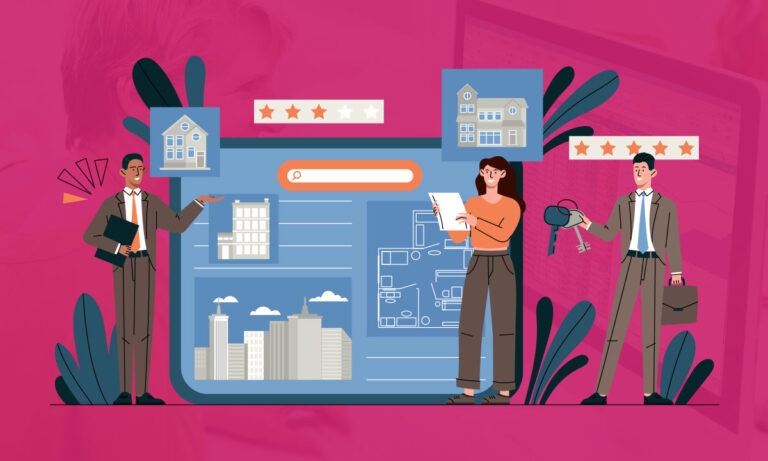
Wild & Woven Collective: Fixing Tracking Across Two Storefronts
The Challenge: Our client, Wild & Woven Collective, had two online stores one for CBD products and another for Herbals; both running under the same BigCommerce backend. The problem? The Stape BigCommerce app for Google Tag Manager (GTM) only worked